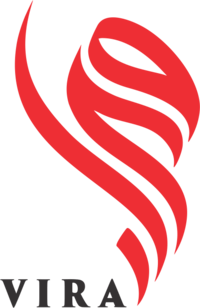فعالسازی XMP برای بهبود سرعت RAM
فعالسازی XMP برای RAM باعث میشود که از حداکثر عملکرد حافظه خود بهره ببرید و هیچ قدرتی را هدر ندهید.
فعالسازی XMP یا پروفایل حافظهی اکستریم، روشی ساده اما قدرتمند و مؤثر برای حداکثر کردن عملکرد RAM شما است و اطمینان حاصل میکند که بیشترین بهره را از سختافزار خود میبرید. بهطور پیشفرض، مادربوردها اکثر RAMها را با سرعتهای پایینتر از سرعتهای واقعی آنها اجرا میکنند، که به این معناست که شما از تمام پتانسیل آن استفاده نمیکنید.
چه شما یک گیمر باشید که به دنبال افزایش فریم ریتها هستید یا یک حرفهای که با کارهای نیازمند حافظه زیاد سر و کار دارید، فعالسازی XMP میتواند به شما کمک کند تا سرعتهای بالاتری را به دست آورید و پاسخدهی سیستم را بهبود ببخشید. در این راهنما، ما شما را مرحله به مرحله با نحوه فعالسازی XMP آشنا میکنیم و به شما نشان خواهیم داد که چگونه با چند تغییر ساده در BIOS، پتانسیل واقعی RAM خود را آزاد کنید.
XMP چیست؟
XMP یک فناوری است که توسط اینتل توسعه داده شده و به کاربران این امکان را میدهد که به راحتی RAM خود را اورکلاک کرده و پروفایلهای حافظه از پیش تعیینشدهای که برای یک کیت خاص از RAM تنظیم شده است را بارگذاری کنند. این پروفایلها شامل تنظیمات بهینهشده برای سرعت، زمانبندیها و ولتاژ RAM شما هستند که بهطور خودکار قابل اعمال هستند و نیازی به تنظیم دستی هر پارامتر ندارید.

ماژولهای RAM مدرن، بهویژه آنهایی که برای گیمرها یا علاقهمندان طراحی شدهاند، معمولاً دارای پروفایلهای XMP هستند که اجازه میدهند تا RAM با سرعتهایی بالاتر از تنظیمات پیشفرض عمل کند. بهطور پیشفرض، زمانی که RAM را در سیستم خود نصب میکنید، مادربورد حافظه را با سرعتهای استاندارد اجرا میکند که بستگی به مادربورد و پردازنده شما دارد. بدون فعالسازی XMP، نمیتوانید به عملکرد کامل RAM خود دست پیدا کنید.
در حالی که XMP ابتدا برای سیستمهای اینتل توسعه داده شد، بسیاری از مادربوردهای AMD نیز از XMP یا پروفایلهای مشابه EXPO (پروفایلهای توسعهیافته برای اورکلاک) یا DOCP (پروفایل اورکلاک مستقیم) برای پردازندههای AM5 جدید پشتیبانی میکنند. این پروفایلها به طور مؤثر همان عملکرد را برای سیستمهای AMD فراهم میکنند و به کاربران این امکان را میدهند که با چند کلیک و تنظیم ساده از سرعتهای بالاتر حافظه بهرهبرداری کنند.
چرا باید XMP را فعال کنید؟
وقتی RAM با عملکرد بالا (مثل 6000 MHz، 6400 MHz یا بالاتر) خریداری میکنید، RAM بهطور خودکار هنگام نصب با این سرعتها عمل نمیکند. فعالسازی XMP به شما این امکان را میدهد که از تمام مزایای RAM با سرعت بالا که خریداری کردهاید بهرهمند شوید، بدون نیاز به تنظیم دستی پارامترهای پیچیدهای مانند فرکانس، ولتاژ یا زمانبندیها. در اینجا برخی از مزایای فعالسازی XMP آورده شده است:
●عملکرد بهبود یافته: RAM با فرکانسهای بالاتر (یا MT/s که مخفف “میگاترانسفر در ثانیه” است) امکان انتقال داده سریعتر را فراهم میآورد، که باعث کاهش گلوگاهها و بهبود پاسخدهی کلی سیستم میشود، بهویژه در کارهایی مانند بازی، ویرایش ویدئو و رندرینگ 3D.
●پیکربندی خودکار: XMP فرآیند اورکلاکینگ را با ارائه پروفایلهای از پیش پیکربندیشده ساده میکند، که این امر به کاربران کمتجربهتر (یا کاربران فنی که فقط میخواهند وقت خود را صرفهجویی کنند) این امکان را میدهد که عملکرد حافظه را افزایش دهند.
●ثبات بهینه سیستم: از آنجایی که پروفایلهای XMP بهطور خاص توسط سازنده طراحی و تست شدهاند، این پروفایلها معمولاً به مراتب پایدارتر و قابلاعتمادتر از زمانی هستند که شما به صورت دستی تنظیمات حافظه را تغییر دهید. تنظیمات دستی میتواند باعث بروز مشکلاتی مانند کرش کردن سیستم یا ناپایداری در عملکرد کلی سیستم شود. در مقابل، پروفایلهای XMP برای اطمینان از پایداری سیستم بهصورت بهینه تنظیم شدهاند، بنابراین کاربران میتوانند بدون نگرانی از مشکلات احتمالی به سرعت و عملکرد بهتری دست پیدا کنند.
بدون XMP، در واقع بخشی از عملکرد سیستم را از دست میدهید. البته تفاوت سرعت در همه وظایف چشمگیر نخواهد بود، اما برخی از برنامهها مانند بازی، ویرایش ویدئو و انجام همزمان چندین کار میتوانند به طور قابل توجهی از افزایش پهنای باند حافظه بهرهمند شوند.
برخی از کیتهای XMP عملکرد را تا مرز نهایت توانایی سختافزار پیش میبرند، بنابراین با همه پردازندهها پایدار نخواهند بود—برای رسیدن به این سرعتهای بالا، به شانس در لاتاری سیلیکون نیاز دارید. قبل از خرید، تحقیق کنید که آیا پروفایل XMP در محدودهای ایمن قرار دارد که اکثر پردازندهها بتوانند از آن پشتیبانی کنند. این کیتهای پیشرفته معمولاً با قیمتهای سرسامآوری عرضه میشوند.
راهنمای گامبهگام برای فعالسازی XMP
۱. ورود به BIOS/UEFI
برای فعالسازی XMP، باید به BIOS (سیستم ورودی/خروجی پایه) یا UEFI (رابط میانافزار توسعهپذیر یکپارچه) سیستم خود دسترسی پیدا کنید. این نرمافزار سطح سیستمی تنظیمات سختافزار شما را کنترل میکند. کامپیوتر خود را ریاستارت کنید و بلافاصله کلید BIOS را فشار دهید. این کلید بسته به سازنده مادربرد متفاوت است اما معمولاً Delete، F2، F10 یا Esc میباشد.
اگر کلید صحیح را نمیدانید، میتوانید راهنمای مادربرد خود را بررسی کنید یا به پیغام روی صفحه هنگام راهاندازی سیستم توجه کنید که معمولاً عبارت “Press [Key] to enter setup” را نمایش میدهد. اگر زمانبندی را از دست دادید، سیستم را دوباره راهاندازی کرده و مجدداً امتحان کنید.
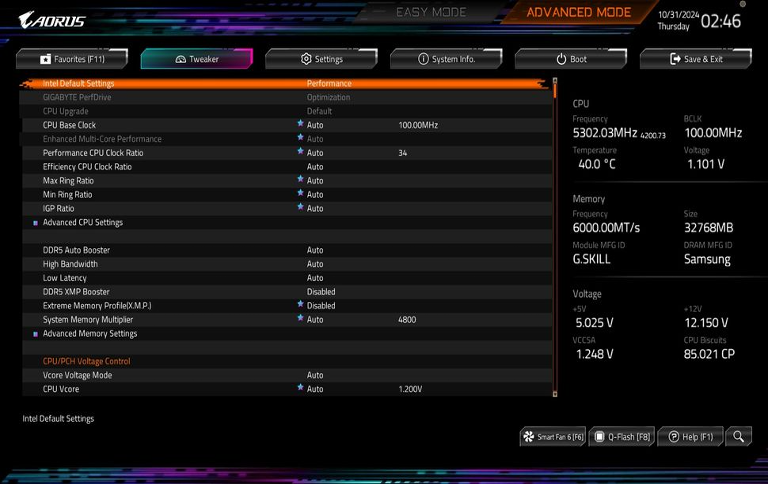
پس از ورود به رابط BIOS، منویی با گزینههایی برای کنترل بخشهای مختلف سختافزار مشاهده خواهید کرد. سیستمهای UEFI مدرن معمولاً دارای یک رابط گرافیکی کاربرپسند هستند، در حالی که نسخههای قدیمیتر BIOS ممکن است ظاهری سادهتر و مبتنی بر متن داشته باشند.
۲. جستجو در بخش اورکلاکینگ یا تنظیمات حافظه
پس از ورود به BIOS، باید بخشی را پیدا کنید که تنظیمات حافظه یا اورکلاکینگ در آن مدیریت میشود. نام دقیق و محل این تنظیمات بستگی به سازنده مادربرد شما دارد، اما برخی از اصطلاحات رایجی که باید به دنبال آنها بگردید شامل: Overclocking، AI Tweaker، Extreme Tweaker، Advanced Memory Settings، DRAM Configuration و غیره هستند.
در برخی از رابطهای UEFI، ممکن است یک قابلیت جستجو وجود داشته باشد که میتواند به شما در پیدا کردن راحتتر این تنظیمات کمک کند. پس از یافتن بخش مناسب، باید گزینههایی برای سرعت، زمانبندی و ولتاژ رم خود مشاهده کنید.
۳. فعالسازی پروفایل XMP
یک گزینه برای فعالسازی XMP در تنظیمات حافظه یا اورکلاکینگ پیدا خواهید کرد. این تنظیم ممکن است تحت نامهای XMP، Extreme Memory Profile یا در مادربردهای AMD تحت نامهای DOCP (پروفایل اورکلاک مستقیم) یا EXPO (پروفایلهای توسعهیافته برای اورکلاکینگ) قرار داشته باشد.
سپس پروفایل ۱ را انتخاب کنید که معمولاً پایدارترین و رایجترین پروفایل XMP است. این پروفایل معمولاً با سرعت، ولتاژ و زمانبندیهای اعلام شده برای رم شما مطابقت دارد. به عنوان مثال، اگر رم ۶۰۰۰ مگاهرتزی خریداری کردهاید، پروفایل ۱ معمولاً حافظه را طوری پیکربندی میکند که با سرعت ۶۰۰۰ مگاهرتز کار کند.
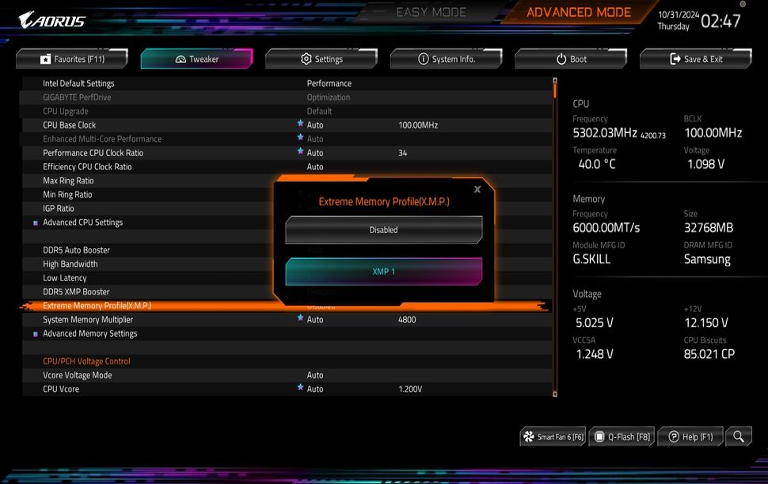
برخی از سیستمها ممکن است پروفایل ۲ را ارائه دهند که میتواند اورکلاک بیشتری را فراهم کند، اما ممکن است همیشه به پایداری پروفایل ۱ نباشد. استفاده از این پروفایل اختیاری است و تنها باید در صورتی که از توانایی سیستم خود برای مدیریت اورکلاک پیشرفتهتر مطمئن هستید، استفاده شود. پس از انتخاب و ذخیره، سیستم شما به طور خودکار تنظیمات حافظه را به مقادیر بهینهشده موجود در پروفایل XMP تطبیق خواهد داد.
۴. ذخیره و خروج از BIOS
پس از انتخاب پروفایل XMP مورد نظر، باید تغییرات را ذخیره کرده و از BIOS خارج شوید. به منوی Save & Exit بروید، که معمولاً با فشار دادن کلید F10 قابل دسترسی است، یا آن را در گزینههای منوی BIOS پیدا کنید. تأیید کنید که میخواهید تغییرات را ذخیره کنید. سیستم شما با تنظیمات جدید ریاستارت خواهد شد.
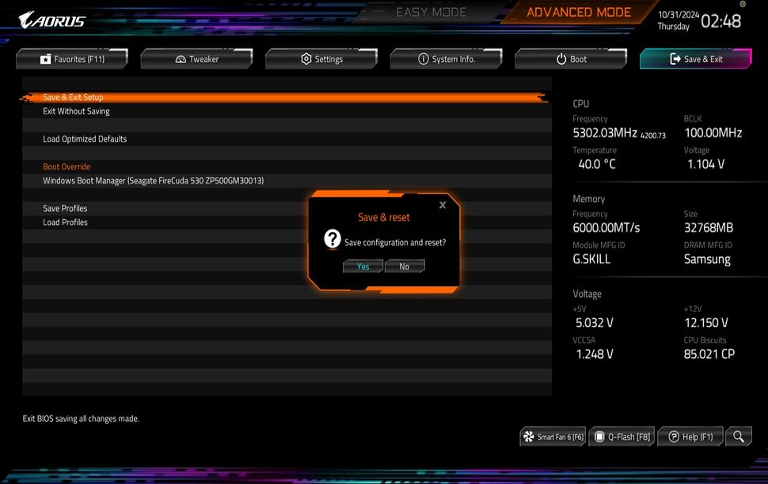
در این مرحله، رم شما باید طبق پروفایل XMP با سرعت، ولتاژ و زمانبندیهای بهینه شده خود کار کند.
۵. تأیید فعالسازی XMP
برای تأیید فعال بودن XMP در سیستم ویندوز خود، میتوانید از ابزارهای داخلی و نرمافزارهای شخص ثالث استفاده کنید. ابتدا سرعت رم خود را با استفاده از مدیر وظایف ویندوز بررسی کنید. اگرچه این ابزار به طور صریح نشان نمیدهد که آیا XMP فعال است یا خیر، اما سرعت فعلی حافظه شما را نمایش میدهد.
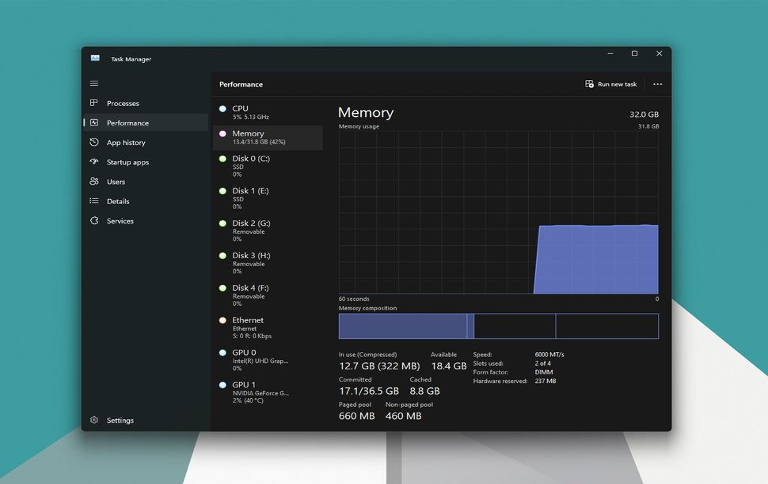
برای انجام این کار، روی Taskbar راستکلیک کرده و Task Manager را انتخاب کنید. پس از باز شدن، روی تب Performance کلیک کرده و از نوار کناری سمت چپ، گزینه Memory را انتخاب کنید. در بخش Speed، سرعت فعلی رم شما نمایش داده خواهد شد. اگر این سرعت با سرعت اعلامشده برای رم شما مطابقت داشته باشد، این یک نشانه خوب از فعال بودن XMP است.
روش دیگری برای تأیید فعال بودن XMP از طریق CPU-Z است، نرمافزار رایگانی که اطلاعات دقیقی در مورد اجزای سختافزاری سیستم شما ارائه میدهد. ابتدا برنامه را دانلود و نصب کنید اگر قبلاً این کار را نکردهاید. پس از نصب، CPU-Z را اجرا کرده و به تب Memory در بالای پنجره بروید. این بخش اطلاعات دقیقی درباره حافظه سیستم شما ارائه میدهد، از جمله پروفایل XMP فعال. به دنبال برچسب XMP در زمانبندیهای حافظه بگردید تا تأیید کنید پروفایل فعال است. همچنین میتوانید سرعت فعلی حافظه را که در زیر DRAM Frequency ذکر شده با سرعت XMP اعلامشده در مشخصات رم خود مقایسه کنید تا از اعمال درست پروفایل اطمینان حاصل کنید.
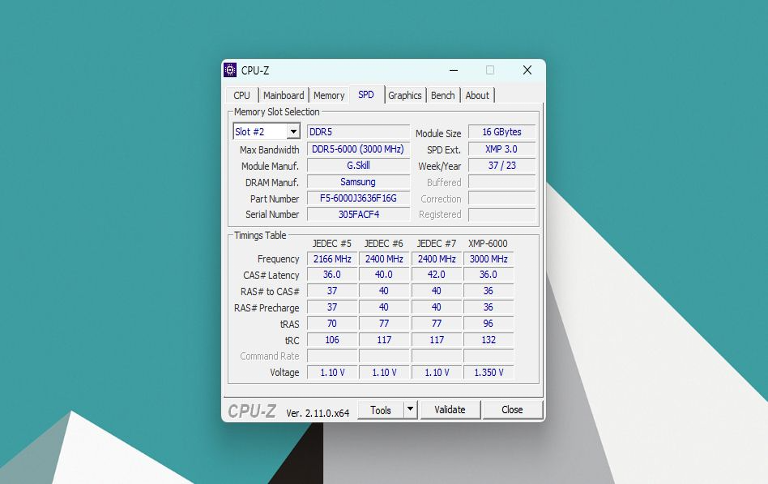
اگر هنوز مطمئن نیستید، همیشه میتوانید مستقیماً در BIOS سیستم خود بررسی کنید. کامپیوتر خود را ریاستارت کرده و وارد منوی BIOS شوید، سپس به بخش حافظه یا اورکلاکینگ بروید تا تأیید کنید که XMP فعال است و پروفایل در حال اجرا میباشد.
نکات عیبیابی
ممکن است پس از فعالسازی XMP با ناپایداری سیستم، مانند کرشها یا راهاندازی مجدد تصادفی مواجه شوید. در صورت بروز این مشکل، اولین قدم این است که از پروفایل ۲ به پروفایل ۱ سوئیچ کنید، زیرا پروفایل ۲ معمولاً حافظه را به فرکانسهای بالاتری میبرد که ممکن است به اندازه پروفایل ۱ پایدار نباشد. اگر مشکل همچنان ادامه داشت، روش دیگر این است که ولتاژ رم را در BIOS به طور دستی با یک مقدار جزئی افزایش دهید. افزایش ولتاژ گاهی اوقات میتواند عملکرد حافظه را پایدارتر کند، اما مهم است که با احتیاط عمل کنید. افزایش ولتاژ میتواند به اجزا آسیب برساند، بنابراین فقط در صورتی که با تنظیمات BIOS آشنا هستید و خطرات آن را درک میکنید، این کار را انجام دهید.
راه حل دیگری که ممکن است مؤثر باشد، بهروزرسانی BIOS مادربرد شما است. اغلب مشکلات مرتبط با XMP ناشی از BIOS قدیمی است که از کیت رم خاص شما به طور کامل پشتیبانی نمیکند. سازندگان معمولاً بهروزرسانیهایی را برای بهبود سازگاری منتشر میکنند، بنابراین به وبسایت مادربرد خود مراجعه کرده، آخرین نسخه BIOS را بررسی کرده و دستورالعملهای آنها را برای بهروزرسانی دنبال کنید. بهروزرسانی BIOS میتواند اغلب مشکلات سازگاری را حل کرده و اجازه دهد تا XMP بدون مشکل اجرا شود.
اگر گزینه XMP را در BIOS خود نمیبینید، ممکن است مشکل این باشد که مادربرد یا رم شما از XMP پشتیبانی نمیکند. در این صورت، میتوانید تنظیمات حافظه مانند زمانبندیها، سرعت و ولتاژ را به صورت دستی در BIOS پیکربندی کنید. این روش دستی نیاز به دانش فنی بیشتری دارد، زیرا شامل تنظیماتی است که معمولاً توسط پروفایل XMP مدیریت میشوند. همچنین احتمال کمتری وجود دارد که همان میزان پایداری پروفایل XMP رسمی را ارائه دهد، بنابراین این گزینه بیشتر مناسب کاربران پیشرفتهای است که با تنظیمات سطح BIOS آشنا هستند.