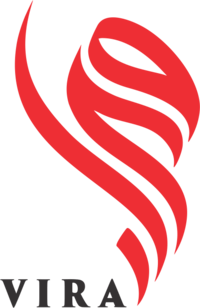میزان نوشتار باقیمانده در SSD خود را بررسی کنید!
اگر میخواهید کامپیوترتان همیشه در بهترین حالت خود باقی بماند، باید بهطور گاهبهگاه وضعیت اجزای حیاتی آن را بررسی کنید. یکی از مهمترین این اجزا، درایو حالت جامد (SSD) است که سیستمعامل و دادههای برنامههای شما را در بیشتر موارد ذخیره میکند. SSDها در سالهای اخیر بسیار محبوب شدهاند و به همین دلیل حتی بهترین هارد دیسکها (HDD) را از لحاظ عملکرد و نفوذ به بازار مصرفکننده پشت سر گذاشتهاند.
اما اگر میخواهید مطمئن شوید که SSD شما به درستی کار میکند، بهتر است گاهی سلامت آن را بررسی کنید. متأسفانه، صاحبان SSD مدل Samsung 980 Pro این موضوع را بهخوبی میدانند. بنابراین، در اینجا چندین نشانه آمده است که نشان میدهد SSD شما ممکن است در حال خراب شدن باشد و در نهایت ممکن است منجر به یک رویداد فاجعهبار شود:
کامپیوتر شما بهطور کلی کندتر از معمول عمل میکند.
برنامهها بهطور آهسته باز میشوند یا میافتند.
ارورهای صفحه آبی مرگ به طور مکرر ظاهر میشوند.
SSD شما خود را بهعنوان خواندنی نشان میدهد.
خوشبختانه، چندین روش برای نظارت بر سلامت SSD شما وجود دارد که از فناوری SMART (Self-Monitoring, Analysis, and Reporting Technology) تعبیهشده در درایوهای ذخیرهسازی و نرمافزارهای مرتبط با آن استفاده میکند.
استفاده از فرمانخطی ویندوز 11 برای نظارت بر سلامت SSD
در حالی که میتوانید برنامههایی مانند CrystalDiskInfo و AIDA64 را دانلود و نصب کنید، ویندوز 11 همچنین ابزارهای تحلیل داخلی دارد.
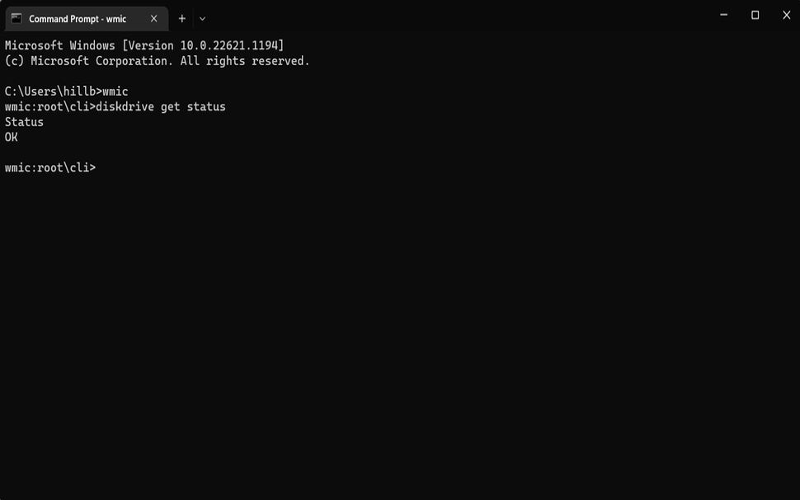
1. روی دکمه جستجو از نوار وظیفه کلیک کنید.
2. کلمه «CMD» را تایپ کرده و Enter بزنید.
3. «WMIC» را تایپ کرده و Enter بزنید.
4. «diskdrive get status» را تایپ کرده و Enter بزنید.
اکنون یکی از دو نتیجه را در خط فرمان خواهید دید. اگر «OK» را مشاهده کردید، SSD شما بهدرستی عمل میکند. اما اگر «Pred Fail» را مشاهده کردید، احتمالاً SSD شما دچار مشکل شده و بهتر است فوراً از دادههای خود نسخه پشتیبان تهیه کنید.
بررسی SMART با استفاده از CrystalDiskInfo
CrystalDiskInfo یک ابزار مفید است که با استفاده از فناوری SMART در SSD، وضعیت سلامت درایو شما را به صورت آسان و در یک رابط کاربری کاربرپسند گزارش میدهد.
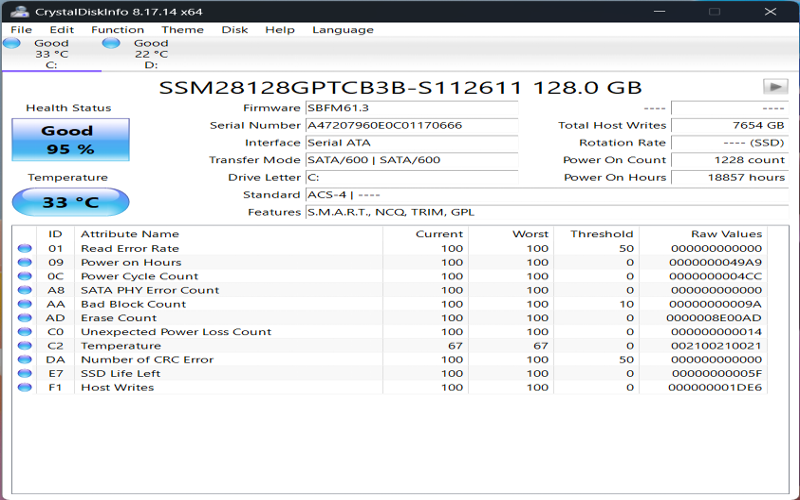
1. CrystalDiskInfo را از سایت سازنده برنامه دانلود و نصب کنید.
2. CrystalDiskInfo را باز کنید که فوراً تمام اطلاعات مربوط به SSDها و HDDهای شما را نمایش میدهد.
در اینجا میتوانید مشاهده کنید که SSD موجود در این سیستم، 18,857 ساعت روشن بوده و در طول عمر خود 7,654 گیگابایت نوشته داشته است. همچنین میتوانید اطلاعاتی مانند دمای فعلی SSD و سلامت کلی آن را ببینید. SSD نصبشده، 95 درصد از عمر خود باقی مانده است (خوب)، که به میزان تراز فرسودگی آن اشاره دارد.
بررسی SMART با استفاده از AIDA64 Extreme
1. AIDA64 Extreme را از وبسایت ناشر برنامه دانلود و نصب کنید (نسخه آزمایشی 30 روزه).
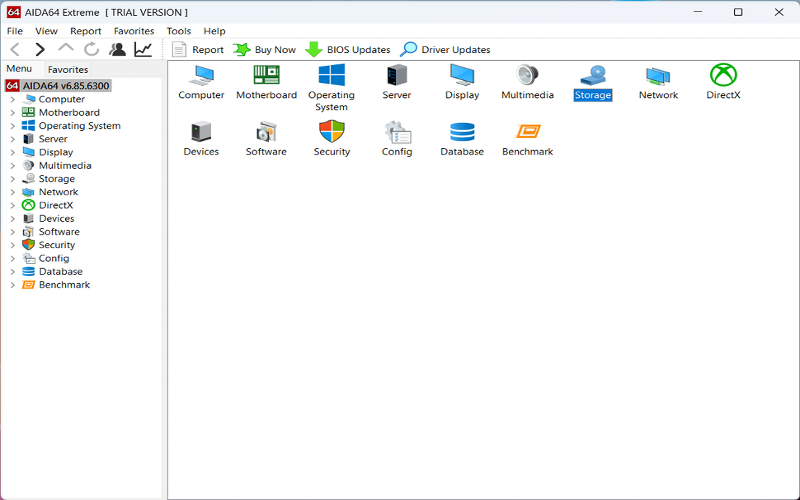
2. AIDA64 Extreme را باز کرده و از منوی اصلی، بر روی آیکون Storage کلیک کنید.
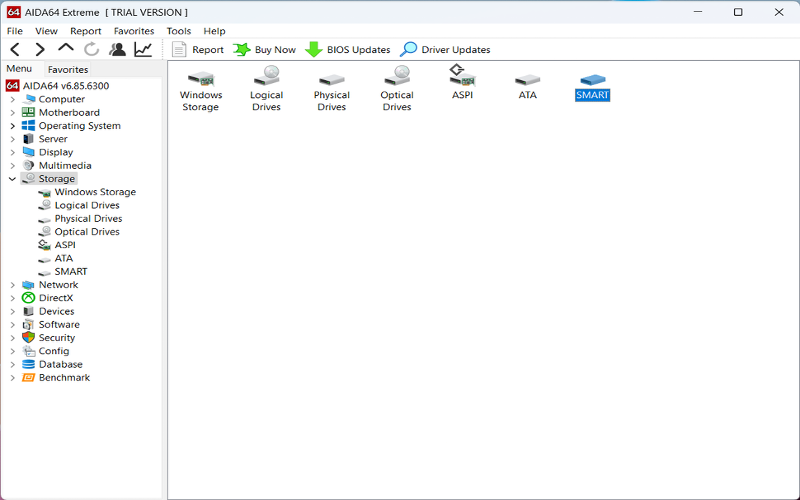
3. روی گزینه SMART کلیک کنید.
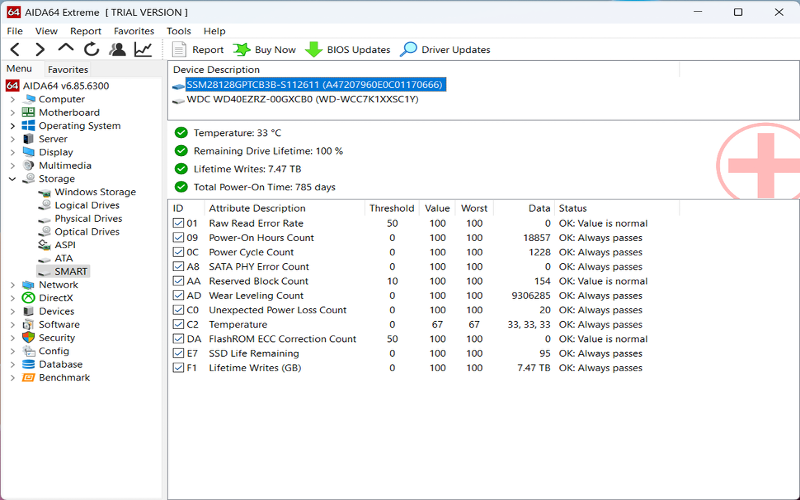
همانند CrystalDiskMark، AIDA64 Extreme دادههای SMART را گزارش میدهد، اما به شکل کمی متفاوت. AIDA64 نشان میدهد که درایو 100 درصد از عمر مفید تخمینی خود را دارد و تعداد نوشتهها را به ترابایت گزارش میدهد. همچنین مدت زمان کل روشن بودن درایو را 785 روز ثبت کرده است. علاوه بر این، مقادیر مشابه پارامترهای SMART (حد آستانه، فعلی و بدترین) نیز ذکر میشوند.
استفاده از ابزارهای اختصاصی سازنده برای نظارت بر سلامت SSD و اسکن/رفع خطاها
برخی از تولیدکنندگان SSD، ابزارهای سلامت درایو اختصاصی خود را به صورت رایگان ارائه میدهند که فراتر از اطلاعات معمولی هستند.
SeaTools از سوی Seagate مشابه قابلیتهای خواندن SMART در AIDA64 Extreme و CrystalDiskInfo را ارائه میدهد (از جمله ردیابی پارامترها و ساعتهای روشن)، اما همچنین به شما این امکان را میدهد که چندین تست عیبیابی غیر مخرب را اجرا کنید. این ابزار روی درایوهای غیر از Seagate نیز کار میکند.
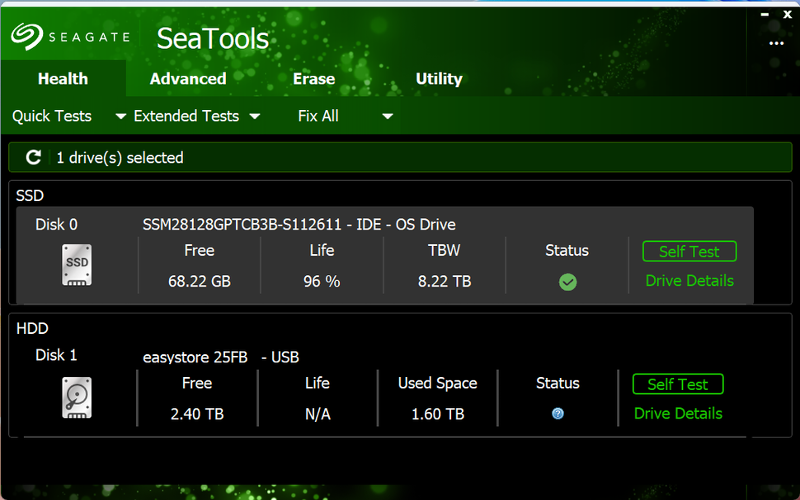
تست خودکار کوتاه (Short Self Test) تنها چند دقیقه طول میکشد و نتیجه را با عنوان Passed یا Failed گزارش میدهد. تست کوتاه عمومی (Short Generic Test) نیز همانند تست کوتاه با عنوان Pass/Fail پایان مییابد و حدود یک دقیقه زمان میبرد.
SeaTools حتی میتواند برای رفع خطاها (در صورتی که در تستهای قبلی ظاهر شوند) از دستورات Fix All Short و Fix All Long استفاده کند. دستور Fix All میتواند بلوکهای معیوب را تعمیر و جایگزین کند، بنابراین برنامه به شما هشدار میدهد که قبل از ادامه کار، دادههای خود را پشتیبانگیری کنید.
Samsung Magician Software یک ابزار محبوب دیگر با قابلیتهای تشخیصی SMART و توانایی نظارت بر سلامت SSD است. از آنجایی که این نرمافزار مختص سامسونگ است، میتواند به شما اطلاع دهد که آیا SSD در سیستم شما اصلی است یا خیر. سامسونگ همچنین این نرمافزار را با یک بنچمارک عملکردی، پشتیبانی از اورپروویژن (Over Provisioning) برای افزایش عملکرد/عمر و قابلیت بهروزرسانی فریمور SSD بارگذاری کرده است.
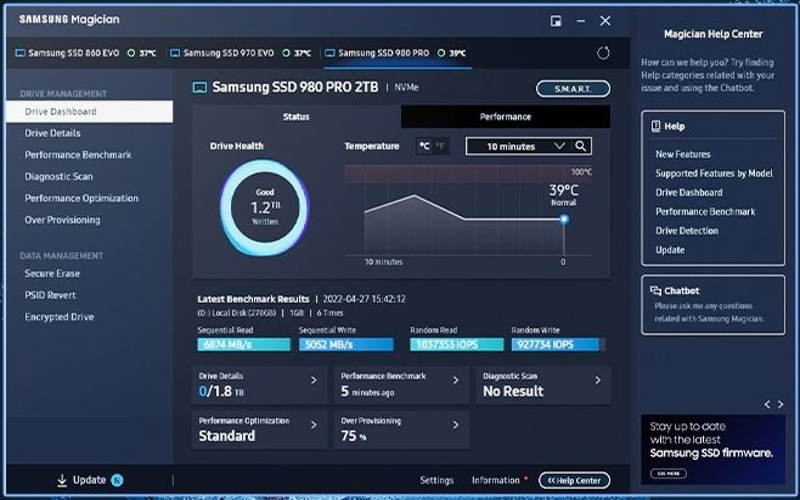
یکی دیگر از گزینهها، Western Digital Dashboard است که از نظر مفهومی مشابه با Samsung Magician Software است، زیرا به شما این امکان را میدهد که سلامت درایو و وضعیت SMART را بررسی کنید، دما را تحت نظر بگیرید و حتی از طریق یک ابزار، بهروزرسانی فریمور را انجام دهید.
با استفاده از ابزارهای اختصاصی سازندگان SSD مانند SeaTools، Samsung Magician Software و Western Digital Dashboard، میتوانید به راحتی سلامت درایو خود را نظارت کرده و از وقوع مشکلات جلوگیری کنید. این برنامهها با ارائه اطلاعات دقیق SMART، تستهای عیبیابی غیر مخرب و قابلیتهای بهروزرسانی فریمور، به شما کمک میکنند تا عملکرد بهینه و طول عمر بیشتر SSD خود را حفظ کنید. با بررسی منظم سلامت درایو و انجام اقدامات لازم، میتوانید از دادههای خود در برابر خرابیهای ناگهانی محافظت کنید و تجربه استفاده بهتری از سیستم خود داشته باشید.