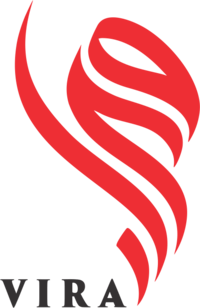نحوه بهروزرسانی درایورهای گرافیک در ویندوز 11، 10، 8 و 7
هر پیکسلی که روی صفحه نمایش کامپیوتر شما دیده میشود، توسط درایور گرافیک ترسیم میشود. چه یک تصویر (مانند عکس یا ویدئو) باشد و چه متن، درایور گرافیک تعیین میکند که چه چیزی روی وبسایتها، بازیها و ویدئوهای شما نمایش داده شود. در این مقاله، نحوه بهروزرسانی دستی درایور گرافیک را برای بهبود عملکرد و وضوح تصویر یاد خواهید گرفت. همچنین، میتوانید این کار را بهصورت خودکار با Avast Driver Updater انجام دهید.
همانطور که در ادامه خواهیم دید، بهروزرسانی دستی کارتهای گرافیک میتواند فرآیندی پیچیده باشد. علاوه بر این، با انتشار ماهانه درایورهای جدید، همگام شدن با آخرین نسخههای نرمافزاری کار دشواری است.
حتی افراد حرفهای در زمینه فناوری هم ممکن است از جستجوی مداوم برای جدیدترین نسخههای درایور خسته شوند. به همین دلیل، ما یک راهکار ساده و خودکار توسعه دادهایم.
Avast Driver Updater نهتنها درایورهای گرافیک را بهروز نگه میدارد، بلکه درایورهای قدیمی مربوط به صدا، شبکه، پرینتر و اسکنر را نیز بررسی و بهصورت خودکار نصب میکند. این ویژگی باعث میشود یک دغدغه کمتر داشته باشید، بهویژه اگر در حال سرهم کردن یک رایانه شخصی باشید.
استفاده از Device Manager ویندوز برای بهروزرسانی دستی درایورهای گرافیک
در بیشتر موارد، Windows Update درایور جدیدی پیدا نخواهد کرد.
اگرچه شرکتهایی که سختافزار گرافیکی تولید میکنند معمولاً هر ماه بهروزرسانیهایی با اصلاحات و بهینهسازیهای مربوط به بازیهای جدید منتشر میکنند، اما اعمال این تغییرات در فرآیند تأیید مایکروسافت زمانبر است (البته اگر شرکت سازنده اصلاً این مرحله را انجام دهد).
در Windows Update معمولاً کنار هر ورودی یک تاریخ مشاهده میکنید. اگر درایور گرافیک شما بیش از سه یا چهار ماه قدیمی است، سعی کنید از Device Manager ویندوز برای ارتقا به آخرین نسخه درایور استفاده کنید.
ایجاد یک نقطه بازیابی سیستم پیش از شروع
پیش از انجام این کار، بهتر است یک نقطه بازیابی سیستم (System Restore Point) ایجاد کنید. این کار از تمامی درایورهای فعلی شما نسخه پشتیبان تهیه میکند تا در صورت بروز مشکل، بتوانید سیستم را به حالت قبلی بازگردانید.
برای ایجاد پشتیبان:
1. روی Computer (روی دسکتاپ) راستکلیک کرده و گزینه Properties را انتخاب کنید.
2. در پنجره باز شده، روی System Protection در سمت چپ کلیک کنید.
3. در پنجره بعدی، روی System Protection کلیک کرده، گزینه Create را انتخاب کنید و دستورالعملهای روی صفحه را دنبال کنید.
اکنون که پشتیبان تهیه کردهاید، مراحل زیر را برای بهروزرسانی درایورها در ویندوز دنبال کنید.
بهروزرسانی درایور گرافیک در ویندوز 11
۱.منوی Start ویندوز را باز کنید و عبارت “Device Manager” را تایپ کنید. سپس روی Open کلیک کنید.
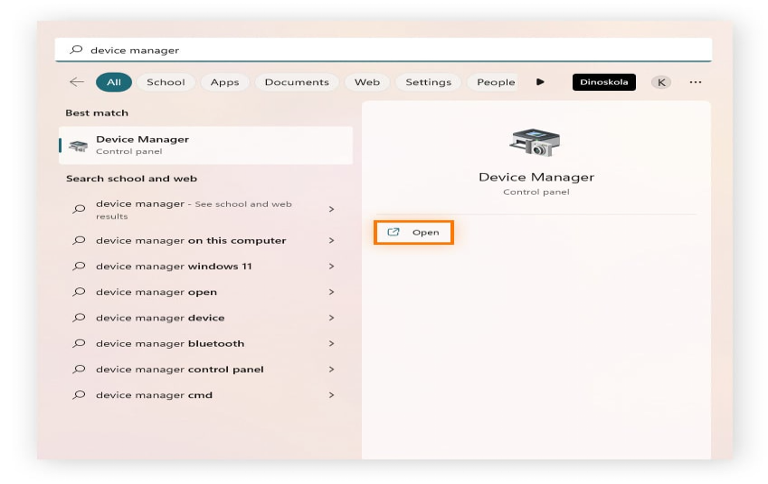
۲.روی Display adapters کلیک کنید، سپس روی کارت گرافیک خود راستکلیک کرده و گزینه Update Driver را انتخاب کنید.
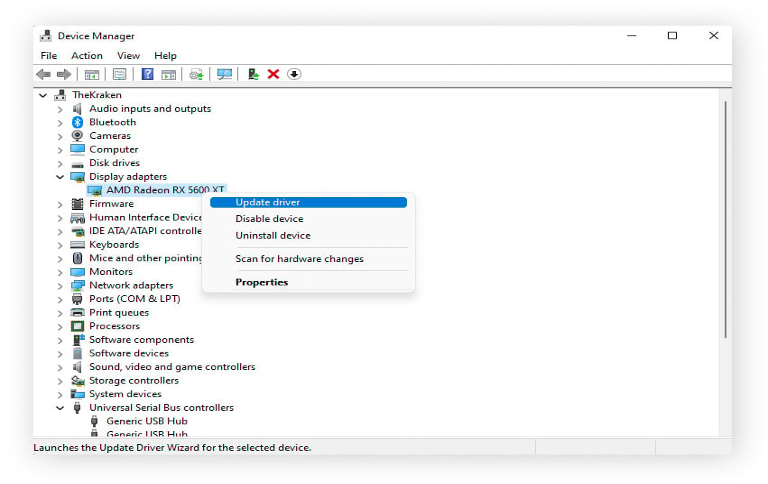
بهروزرسانی درایور گرافیک در ویندوز 10
۱.روی دکمه Start کلیک کنید، عبارت “Device Manager” را تایپ کنید و سپس روی Open کلیک کنید.
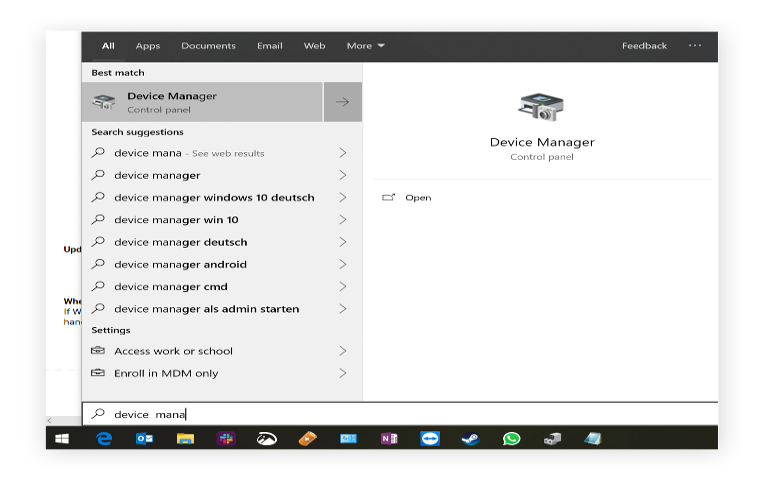
۲.روی Display adapters کلیک کرده و کارت گرافیک خود را انتخاب کنید.
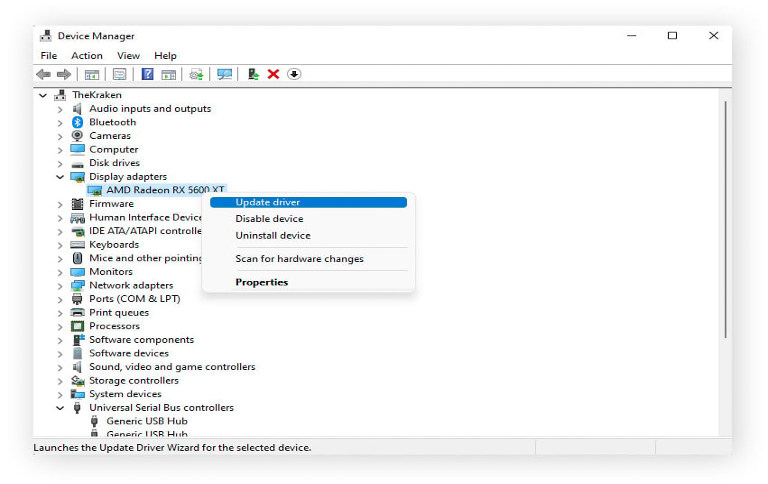
۳.تب Driver را باز کنید، روی Update Driver کلیک کنید و گزینه Search automatically for updated driver software را انتخاب کنید.
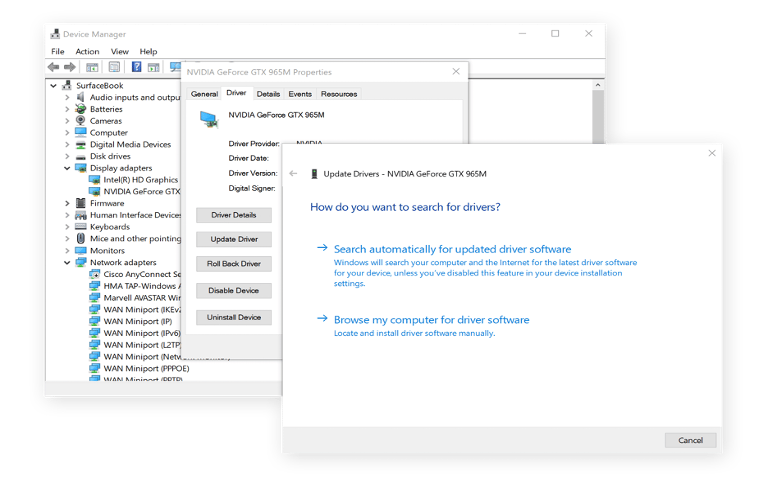
۴.یا، گزینه Browse my computer for driver software را انتخاب کنید تا درایوری را که قبلاً پیدا کردهاید و دانلود کردهاید، انتخاب کنید. سپس روی Let me pick from a list of available drivers on my computer کلیک کنید.
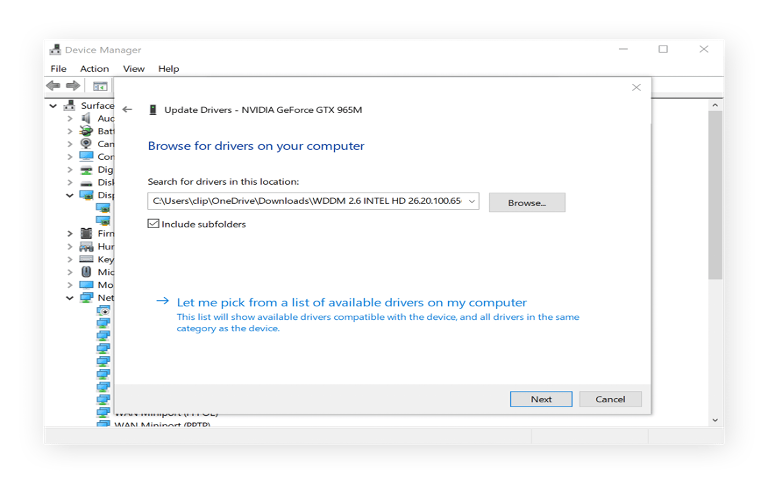
۵.روی Have Disk کلیک کنید > سپس برای دسترسی به پوشهای که درایور جدید در آن قرار دارد، Browse را انتخاب کنید. در نهایت روی Next کلیک کنید.
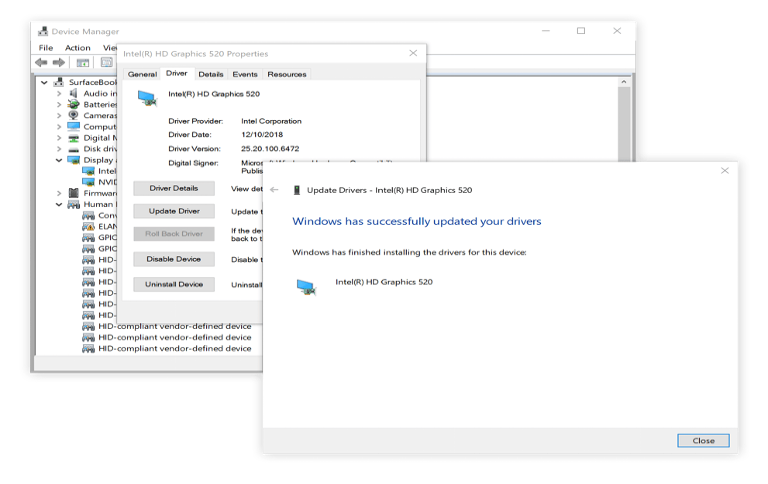
میتوانید به پنل کنترل گرافیک جدید دسترسی پیدا کنید تا ویژگیهای جدید را بیابید یا تنظیمات را تغییر دهید. برای این کار، روی دسکتاپ ویندوز راستکلیک کرده و گزینههای Intel HD Graphic Options، NVIDIA Control Panel، AMD Radeon Settings یا نام درایور را پیدا کنید تا گزینههای جدید آن را کشف کنید.
بهروزرسانی درایور کارت گرافیک در ویندوز 7
1.روی آیکون Computer در دسکتاپ خود راستکلیک کرده و گزینه Properties را انتخاب کنید. سپس، Device Manager را باز کنید.
2.به بخش Audio, Video and Game Controllers بروید. به دنبال یک ورودی برای کارت گرافیک خود بگردید، که چیزی شبیه به این خواهد بود:
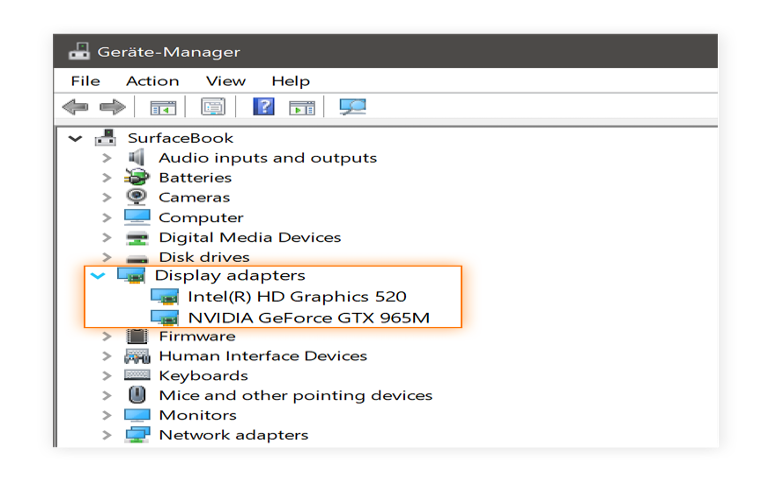
شما باید به دنبال هر چیزی که تحت عنوان “Display Adapters” شامل عبارتهایی مانند graphics، VGA، Intel، AMD یا NVIDIA باشد، بگردید.
3.روی ورودی مربوط به کارت گرافیک خود دوبار کلیک کرده و به تب Driver بروید. سپس روی Update Driver کلیک کنید.
4.گزینه Search automatically for updated driver software را انتخاب کنید.
5.اگر هیچ نسخه جدیدی پیدا نشد (که نباید نگرانکننده باشد چون ممکن است نسخه جدیدی از درایور شما وجود نداشته باشد)، مراحل 1 تا 3 را دوباره تکرار کرده و این بار گزینه Browse my computer for driver software را انتخاب کنید.
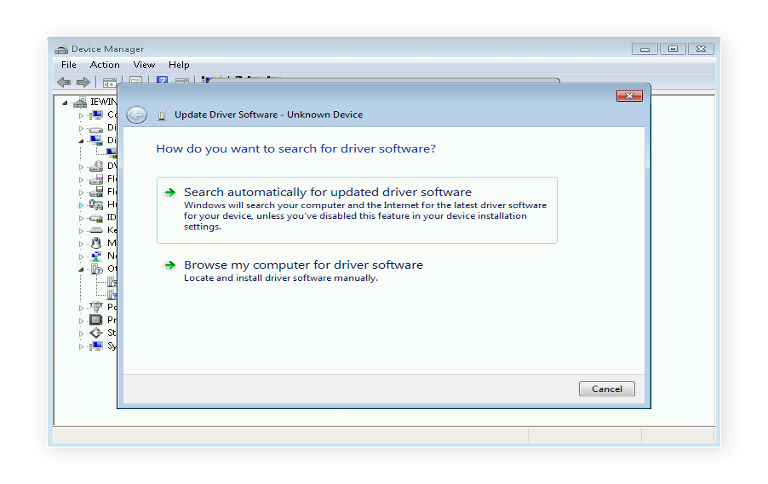
6.ویندوز اکنون از شما موقعیت درایور را میخواهد.
7.درایور مناسب را پیدا کردید؟ اگر فایل همراه با یک نصبکننده نبود، آن فایل را از دایرکتوری که دانلود کردهاید استخراج کنید. این فایل تقریباً قطعاً با پسوند “.inf” تمام میشود (مانند “oem148.inf” یا “intelgpu.inf”).
8.روی گزینه Let me pick from a list of available drivers on my computer کلیک کنید.
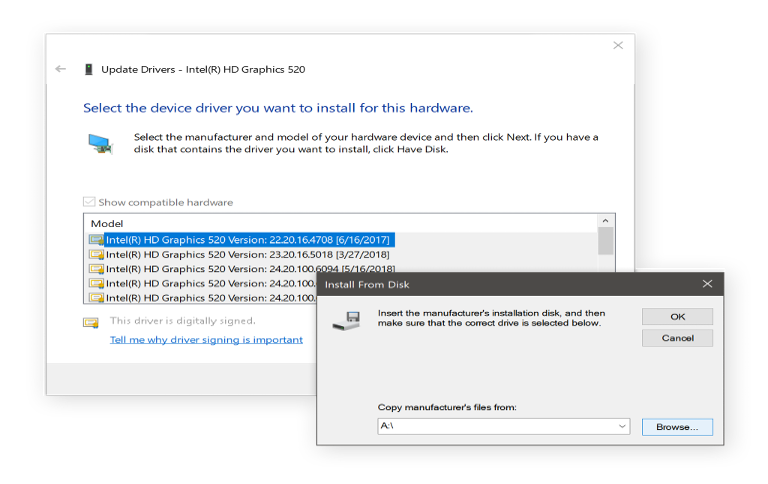
9.روی Have Disk کلیک کرده و سپس Browse را انتخاب کنید. پوشه درایور گرافیک جدیدی که دانلود کردهاید را پیدا کنید. سپس دوبار کلیک روی فایل .inf انجام دهید.
10.روی Next کلیک کنید تا درایور نصب شود. ممکن است صفحه نمایش چند بار خالی شود، اما زمانی که بازگردد، چیزی شبیه به این را خواهید دید:
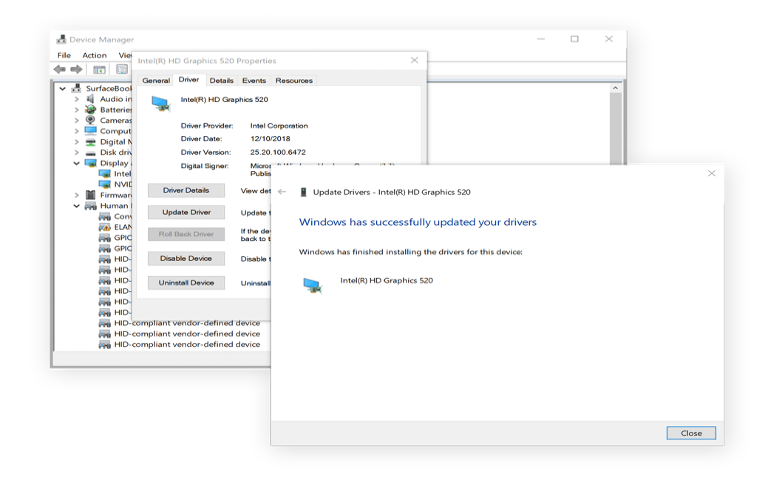
(در برخی موارد ممکن است از شما خواسته شود که رایانه خود را راهاندازی مجدد کنید، پس حتماً به این توصیه توجه کنید.)
11.کار تمام شد! اگر خواستید، گزینههای جدیدی که سازنده در پنل کنترل گرافیک ارائه داده است را بررسی کنید. برای دسترسی به آن، روی دسکتاپ راستکلیک کرده و سپس گزینههای Intel HD Graphic Options، NVIDIA Control Panel یا AMD Radeon Settings را پیدا کنید.
کجا درایورهای گرافیک را پیدا کنم؟
در واقع تنها سه تولیدکننده اصلی درایور گرافیک وجود دارند: اینتل، NVIDIA و AMD. برای دریافت آخرین بهروزرسانیها، تنها کافی است به وبسایتهای رسمی درایور آنها مراجعه کنید:
●درایورهای گرافیک Intel HD
●درایورهای AMD Radeon
●درایورهای NVIDIA
درایورها را دانلود کرده و با استفاده از فایل نصب یا روش دستی نصب درایور که در بالا توضیح داده شد، نصب کنید.
استفاده از Windows Update برای بهروزرسانی درایورهای گرافیک
یکی از آسانترین راهها برای بهروزرسانی درایور، استفاده از ابزار داخلی ویندوز به نام Windows Update است که روی ویندوز 11، 10 و 7 نصب شده است. درایورهایی که از Windows Update دریافت میکنید، توسط آزمایشگاههای کیفیت سختافزار ویندوز (WHQL) تایید و تنظیم شدهاند. در حالی که این درایورها معمولاً جدیدترین نسخهها نیستند، اما پایدار هستند.
برای بهروزرسانی درایور GPU خود با استفاده از Windows Update مراحل زیر را دنبال کنید:
1.منوی استارت ویندوز را باز کرده و روی Settings کلیک کنید.
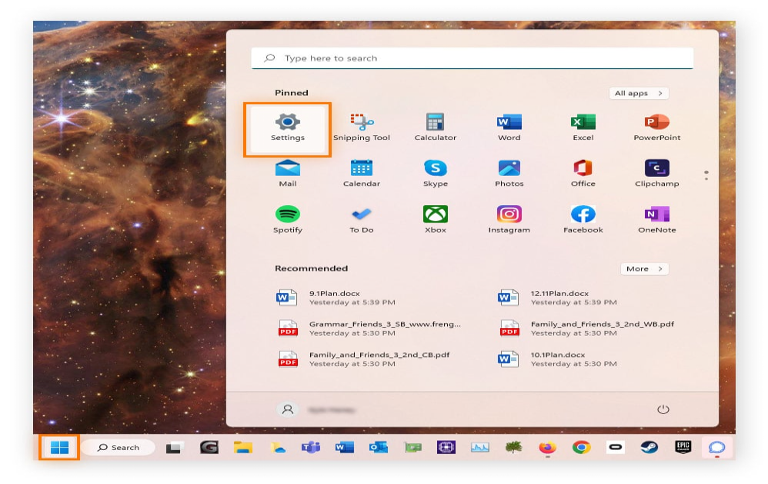
2.گزینه Windows Update را انتخاب کنید.
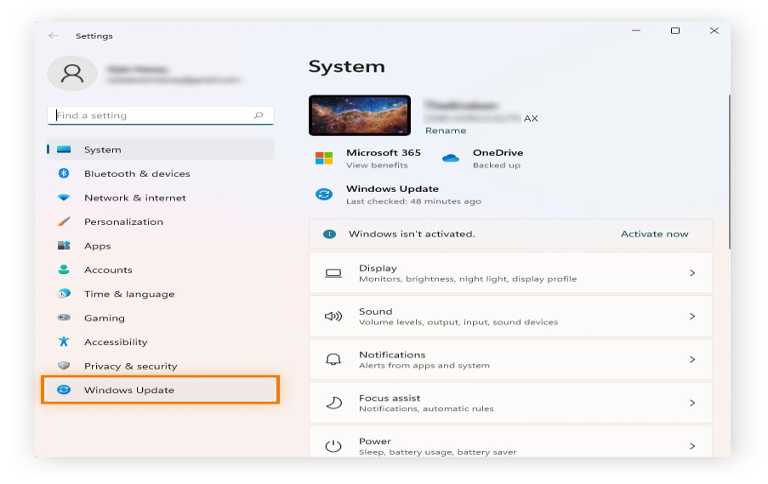
3.روی Check for updates کلیک کنید. تمام بهروزرسانیهای موجود ویندوز، از جمله درایورهای گرافیک، بهطور خودکار نصب خواهند شد.
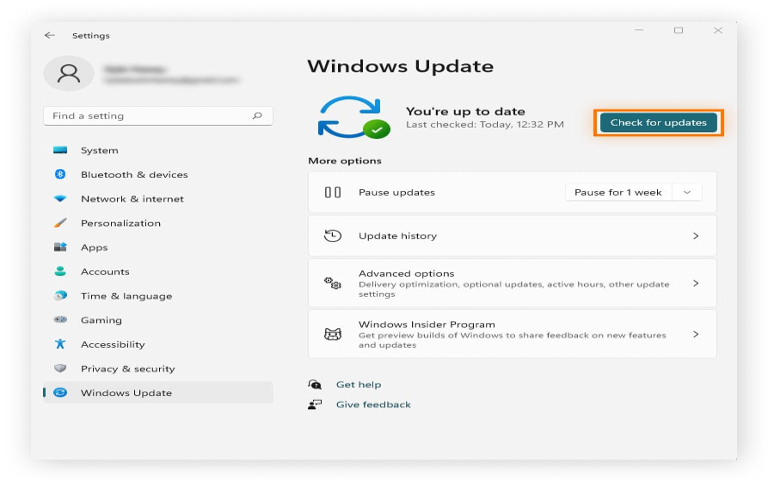
بهروزرسانی درایورهای گرافیک با استفاده از Windows Update در ویندوز 10
1.منوی استارت ویندوز را باز کرده و روی Settings کلیک کنید.
2.گزینه Update & Security را انتخاب کرده و سپس روی Check for updates کلیک کنید.هر درایور GPU که پیدا شود، بهطور خودکار نصب خواهد شد.
بهروزرسانی درایورهای گرافیک با استفاده از Windows Update در ویندوز 7
1.منوی استارت ویندوز را باز کرده و به Control Panel بروید.
2.روی System and Security کلیک کرده و سپس Windows Update را انتخاب کنید.
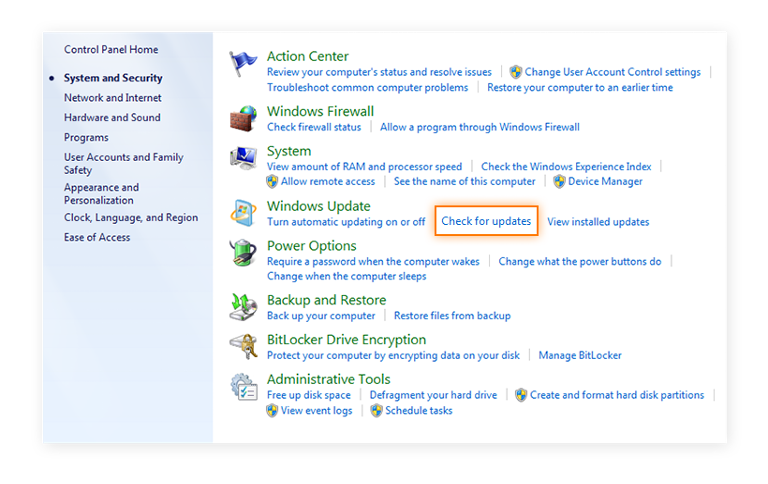
3.روی Check for Updates کلیک کنید اگر هنوز نتیجهای نمایش داده نشده است—این گزینه باعث میشود سیستمعامل بهروزرسانیهای معمول ویندوز را بررسی کند و همچنین به دنبال درایورهای جدید بگردد.
4.بهدنبال درایورهای کارت گرافیک با نامهای مرتبط با سازندگان گرافیک مانند Intel Graphics، NVIDIA یا AMD Graphics باشید. این درایورها ممکن است در نمای اصلی یا در بخش Optional Updates نمایش داده شوند. اگر یکی از این درایورهای کارت گرافیک را مشاهده کردید، روی دکمه Install کلیک کرده و منتظر بمانید تا نصب کامل شود.
چگونه بفهمم که درایور گرافیک من بهروز است؟
برای بررسی اینکه آیا درایور گرافیک شما بهروز است، به Device Manager بروید و تب Drivers را مشاهده کنید (همانطور که در بالا نشان داده شده است). اگر تاریخ درایور فقط یک یا دو ماه پیش باشد، در وضعیت خوبی قرار دارید. اما اگر قدیمیتر از این باشد، ممکن است بخواهید یک درایور جدیدتر برای کارت گرافیک خود جستجو کنید.
چرا باید درایورهای گرافیک خود را بهروزرسانی کنم؟
بهروزرسانی درایورهای نمایش ویدیو در هر کامپیوتری ضروری است. این کار برای داشتن عملکرد بهتر و بهترین تجربه بصری اهمیت دارد. در اینجا مزایای بهروزرسانی منظم درایور GPU آورده شده است:
●وضوح و عمق رنگ کامل: بدون یک درایور بهروز، ممکن است به رزولوشنهای بسیار پایین (مانند 800×600 یا 1024×768)، پالت رنگ محدود یا تأخیر قابل مشاهده هنگام مرور وب محدود شوید. این میتواند باعث خستگی چشم شود.
●اجرای روان بازیها: همه ما میخواهیم کامپیوترمان سریعترین عملکرد ممکن را داشته باشد—بهویژه اگر در حال ساخت یک سیستم گیمینگ هستیم! هر بار که یک بازی بزرگ منتشر میشود، شرکتهای سازنده درایورهای گرافیک (Intel، AMD و NVIDIA) سختافزار خود را برای اجرای بهینهتر آن بازی بهروزرسانی میکنند.
درایورهای گرافیک جدیدترین بهبودها را برای بازیهای تازه منتشر شده ارائه میدهند. در برخی موارد، بازیها حتی بدون این درایورهای “بهینهسازی شده” به درستی اجرا نمیشوند.
●پشتیبانی از نمایشگرهای خارجی: بسیاری از لپتاپها بدون نصب درایور مناسب به نمایشگر خارجی متصل نمیشوند. اگر با یک مانیتور دوم کار میکنید، درایور بهروز الزامی است.
بهروزرسانی دستی درایورها ممکن است کسلکننده باشد. در نهایت، شما میخواهید با کامپیوتر خود کار یا بازی کنید، نه اینکه هر ماه دنبال درایورها بگردید. یک بهروزرسان خودکار درایورها احتمالاً بهترین گزینه برای شما خواهد بود.
نکات مهم
●درایور آپدیتکنندههای خوب ویندوز چه هستند؟ بهترین آپدیتکنندههای درایور بهطور خودکار درایورهای قدیمی صوتی، گرافیکی و سایر درایورها را شناسایی و بهروزرسانی میکنند. Avast Driver Updater قادر است بیش از 25 میلیون درایور را اسکن کند و یک آپدیتکننده درایور کاربرپسند است که میتواند همهچیز را انجام دهد و بهصورت آزمایشی رایگان در دسترس است.
●چطور بفهمم که درایور گرافیک من بهروز است؟ شما میتوانید تاریخ آخرین بهروزرسانی درایور گرافیک خود را در Device Manager بررسی کنید. اگر هر یک از درایورها بیش از دو ماه قدیمی باشد، باید آنها را بهروزرسانی کنید.
●چطور درایور گرافیک خود را بازنشانی کنم؟ اگر کامپیوتر شما مرتب کرش میکند، بازنشانی درایور گرافیک از طریق میانبر کیبورد Win + Ctrl + Shift + B ممکن است مشکل را حل کند. اگر این کار جواب نداد، از ابزار آپدیتکننده درایور خودکار برای جستجوی بهروزرسانیهای درایور استفاده کنید.
●اگر درایور گرافیک خود را بهروزرسانی نکنم چه اتفاقی میافتد؟ نگهداشتن درایورها بهروز عملکرد سیستم را افزایش میدهد و باعث سرعت بخشیدن به کامپیوتر شما و بهینهسازی سیستم برای بازی و دیگر کارهای پرقدرت میشود. از طرف دیگر، عدم بهروزرسانی درایورهای گرافیک میتواند منجر به عملکرد کند و اختلالات شود. درایورهای قدیمی همچنین یک ریسک امنیتی هستند زیرا کامپیوتر شما را در برابر هکرها آسیبپذیر میکنند.
●چطور کارت گرافیک خود را بررسی کنم؟ آسانترین راه برای بررسی کارت گرافیک کامپیوتر شما در ویندوز، راهاندازی Device Manager از منوی شروع است. کارت گرافیک شما تحت عنوان “Display adapters” فهرست خواهد شد و میتوانید روی آن دوبار کلیک کنید تا ویژگیهای دستگاه را بررسی کنید. دانستن برند، مدل و وضعیت کارت بهویژه در صورتی که قصد اورکلاک کردن GPU خود را دارید، مفید خواهد بود.
در نهایت، بهروزرسانی درایورهای گرافیک و سایر درایورها یکی از مهمترین مراحل برای حفظ عملکرد بالای سیستم و تجربهی بصری بدون مشکل است. با رعایت نکات ذکر شده در این مقاله و استفاده از روشهای مختلف برای بهروزرسانی درایورها، میتوانید از بهینهترین عملکرد در بازیها، برنامههای گرافیکی و سایر برنامههای پرقدرت بهرهبرداری کنید. همچنین، فراموش نکنید که بهروزرسانی درایورها نه تنها عملکرد سیستم شما را بهبود میبخشد، بلکه از نظر امنیتی نیز اهمیت زیادی دارد و از آسیبپذیریهای احتمالی جلوگیری میکند.
در نهایت، استفاده از ابزارهای خودکار برای بهروزرسانی درایورها میتواند فرایند بهروزرسانی را برای شما راحتتر کند و شما را از نگرانی بابت بروز مشکلات در آینده رها کند.